Cara di bawah ini berlaku untuk modem TD-W8151N, TD-W8901G, TD-W8951ND, TD-W8961ND dan modem2 tersebut memang memiliki WDS.
Fungsi WDS sebenarnya agar kedua modem bisa terhubung secara wireless
dan sinyal wifi bisa lebih luas.
Fungsi WDS sebenarnya agar kedua modem bisa terhubung secara wireless
dan sinyal wifi bisa lebih luas.
Agar bisa menghubungkan kedua modem
secara wireless (WDS), syaratnya :
1. Kedua modem HARUS punya WDS, dan
2. Modem ke 2 BISA menangkap sinyal wifi DENGAN BAIK dari modem 1.
Di bagian setting modem, bisa dilihat di INTERFACE SETUP, WIRELESS =
di bagian bawah, ada WDS Settings, nah ada WDS Mode On atau Off.
Kalau ada itu, di kedua modem (terutama model seri yg saya sebutkan
di atas. Model lain juga ada, hanya saja bagian menu setup sedikit
berbeda), pasti bisa dihubungkan secara wireless untuk memperluas
cakupan sinyal.
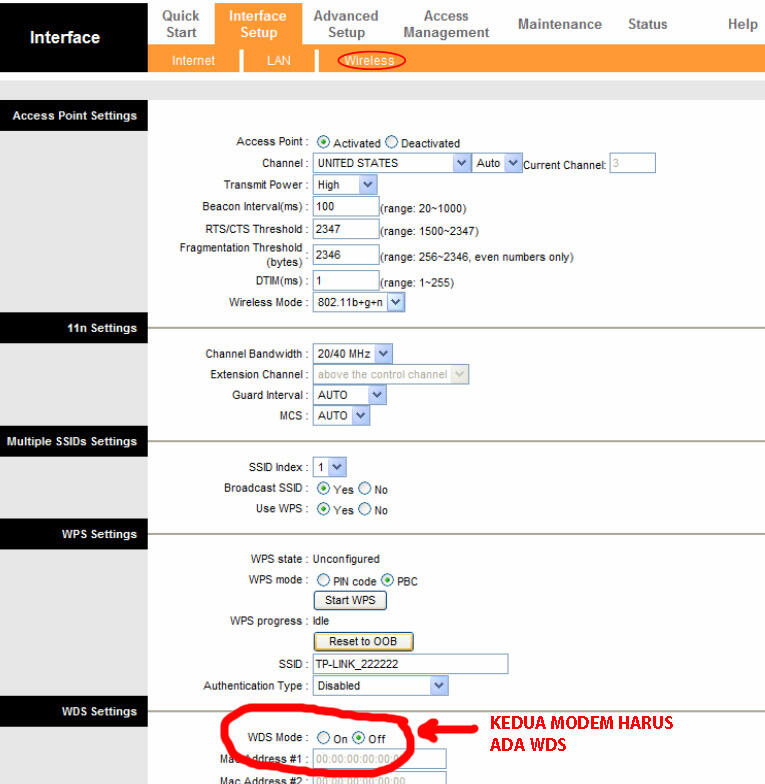
Sebelum dimulai, ada baiknya, kita mencatat Mac Address kedua modem.
Cara termudah dengan melihat bagian bawah/balik modemnya, contoh =
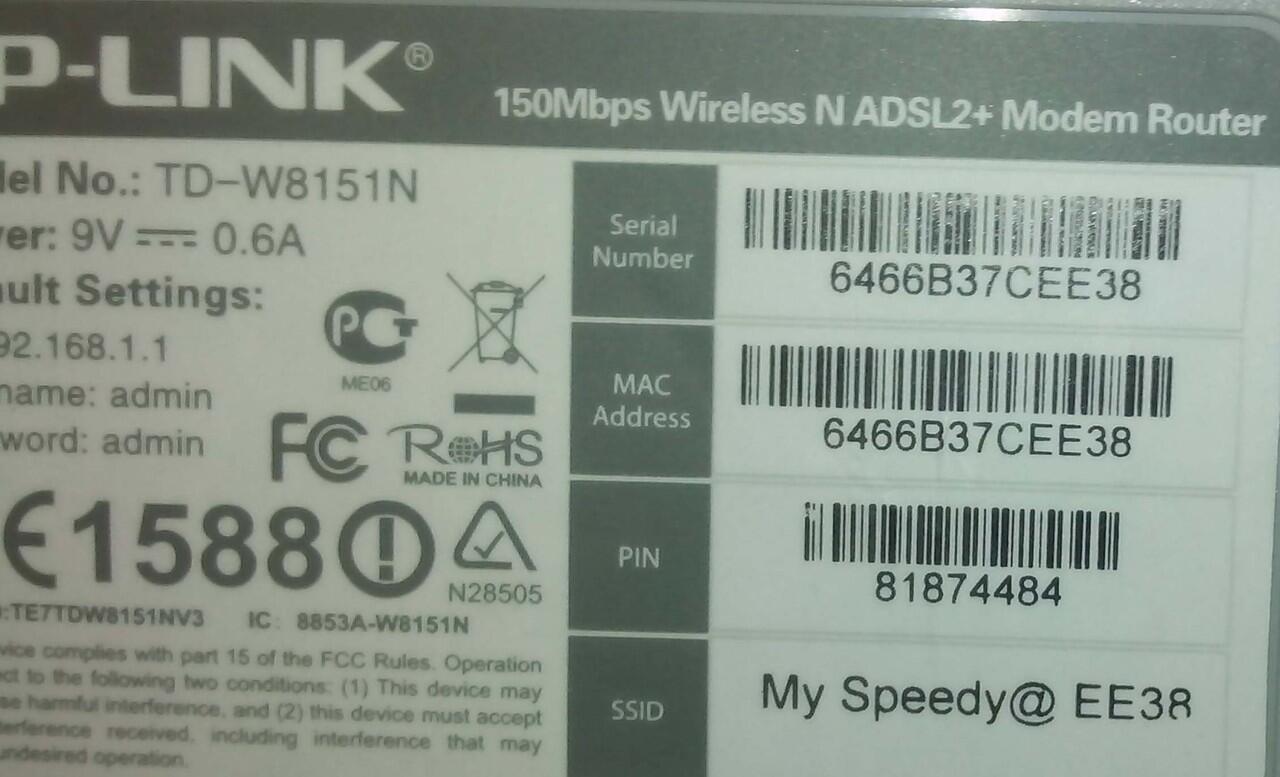
di contoh tertulis mac address = 6466b37cee38
Nanti di dalam setting modemnya, format penulisannya = XX:XX:XX:XX:XX:XX
dengan berarti menjadi = 64:66:b3:7c:ee:38
Ini contoh gambar sederhana agar lebih memudahkan untuk melihat =
Kedua modem memakai tipe yg sama, tapi yang penting memiliki WDS (atau
tipe2 yg saya sebutkan di atas)
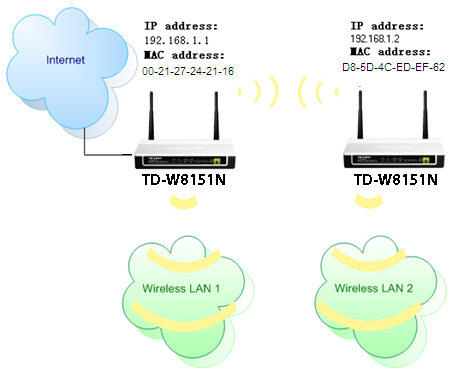
Contoh =
Modem ke 1 = TD-W8151N sudah terhubung ke internet (secara ADSL misalnya)
MAC addressnya = 00:21:27:24:21:16 (ini hanya contoh sesuai gambar)
Default IP addressnya = 192.168.1.1 (saya anggap kalian sudah mengerti
cara mengeset modem agar terhubung internet / speedy)
Modem ke 2 = TD-W8151N masih dalam cakupan sinyal modem ke 1
MAC addressnya = D8:5D:4C:ED:EF:62 (ini hanya contoh sesuai gambar)
Default IP addressnya (masih) = 192.168.1.1 (masih default 1, nanti kita
ubah ip addressnya agar menjadi lain, seperti di gambar menjadi 2 atau
lainnya)
Ok kita mulai saja, sekarang modem ke 1, yg terhubung ke internet =
1. Ketik 192.168.1.1 di web
2. Masukkan username dan password (defaultnya user:admin, pass:admin)
3. Klik Interface Setup, lalu pilih Wireless,
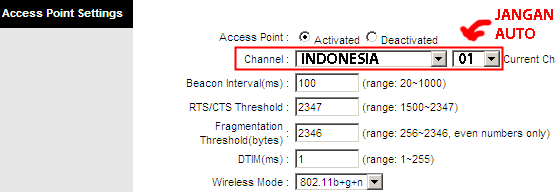
Channel : INDONESIA (sesuai negara), sebelah kanannya JANGAN AUTO,
pilih saja 1 misalnya (kedua modem harus sama nomor channelnya)
4. Lalu di bagian bawah, WDS Setting =
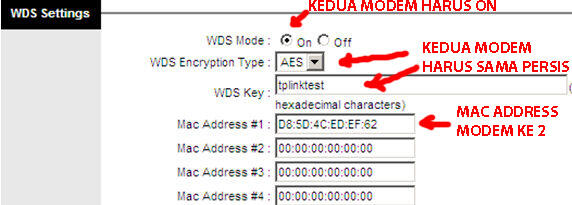
WDS Mode : On
WDS Encryption Type : AES (kedua modem HARUS SAMA)
WDS Key : ini adalah password yang menghubungkan kedua modem (kedua modem harus sama persis password-nya). Di gambar contoh passwordnya = tplinktest
Mac Address #1 : diisi nomer Mac Address modem ke 2, dalam contoh Mac address modem ke 2 adalah D8:5D:4C:ED:EF:62
Bila memiliki modem lain (modem ke 3), maka Mac Address #2 : diisikan
Mac Address modem ke 3, dst, sampai 4 modem maksimal.
5. Klik Save, dibagian paling bawah, ditunggu sesaat beberapa detik,
lalu modem ke 1 dimatikan agar tidak bentrok IP Addressnya dengan modem ke 2.
Sekarang setting modem ke 2 agar terhubung dengan modem ke 1 =
1-3 sama dengan modem ke 1
4. Bagian bawahnya, SSID boleh diisi bebas atau sama dengan SSID modem ke 1
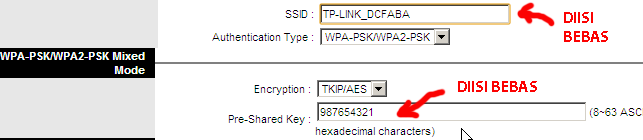
SSID adalah nama WIFI yang dipancarkan modem wifi. Bila kita memakai
modem atau hp untuk search, nama SSID lah yang akan tertera di sana.
Pre-Shared Key = adalah password untuk login-nya, boleh diisi bebas. Kalau
tidak diisi, akan banyak sembarang orang memakai internet anda.
5. Lalu di bagian bawahnya lagi, WDS Setting =
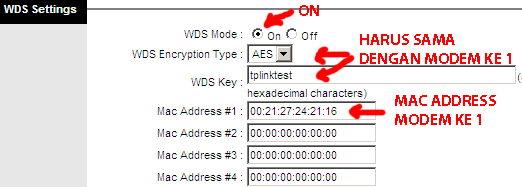
WDS Mode : On
WDS Encryption Type : AES (kedua modem HARUS SAMA)
WDS Key : ini adalah password yang menghubungkan kedua modem (kedua modem harus sama persis password-nya). Di gambar contoh passwordnya =
tplinktest
Mac Address #1 : diisi nomer Mac Address modem ke 1, dalam contoh Mac address modem ke 1 adalah 00:21:27:24:21:16
6. Klik Save, dibagian paling bawah, ditunggu sesaat beberapa detik.
7. Masih di bagian Interface Setup, klik LAN
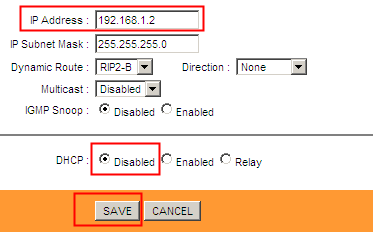
IP Address : 192.168.1.2 (harus beda dengan IP Address modem ke 1)
Dynamic Route : RIP2-B, Direction : None
Multicast : Disabled
IGMP Snoop : Disabled
DHCP : Disabled
lalu klik Save, ditunggu beberapa saat, bila perlu direstart.
8. (Optional)
Bila memliki modem ke 3,dst dan AKAN dihubungkan ke modem ke 1,
maka poin 1-6 masih sama, dan di poin 7, IP Addressnya diset berbeda
dengan modem ke 1 dan ke 2.
9. Sekarang coba kedua modem dihidupkan, lalu dengan memakai PC/laptop,
yang terhubung ke wifi, masuk ke Command Prompt,
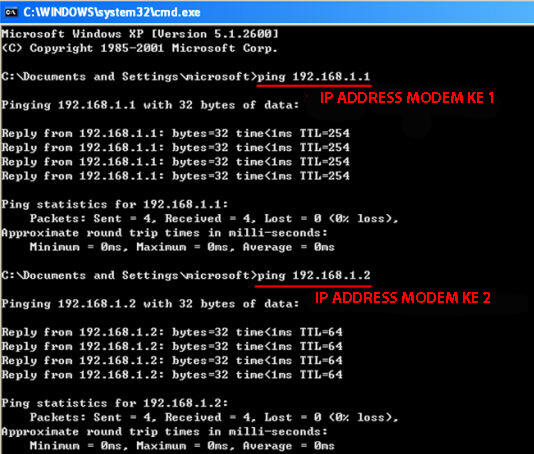
ketik = ping 192.168.1.1 untuk modem ke 1 dan ping 192.168.1.2 untuk
modem selanjutnya. Bila terjadi respon, maka akan terlihat seperti
contoh. Dan kedua modem tersebut sudah terhubung.
GUT LUCK !! Tentu saja saya tidak menolak
Perhatian =
Kalau anda menghubungkan 2 modem dengan kabel LAN, tidak ada yg perlu disetting. Otomatis modem ke 2 akan teraliri internet dari modem 1. Hanya saja, nanti modem ke 2 perlu di set nama SSID dan passwordnya. Sebenarnya dgn menggunakan kabel LAN, kualitas internet antar modem lbh stabil, dan ini sebenarnya lbh recomended daripada memakai sinyal (WDS).
Kalau modem ke 1 kualitasnya lebih bagus drpd modem ke 2 (lebih mahal),biasanya ada setting di bagian menu LAN, dimana bisa mengatur bandwith utk modem ke 2 nya, agar pemakaian bandwith di modem ke 2 bisa dibatasi agar tdk terlalu boros. Bisa juga dibatasi agar tidak bisa mengakses site2 tertentu. Tapi sekali lagi ini tergantung jenis dan menu modem tersebut baik di modem ke 1 maupun ke 2. Biasanya yg lbh mahal lebih komplit menunya.
secara wireless (WDS), syaratnya :
1. Kedua modem HARUS punya WDS, dan
2. Modem ke 2 BISA menangkap sinyal wifi DENGAN BAIK dari modem 1.
Di bagian setting modem, bisa dilihat di INTERFACE SETUP, WIRELESS =
di bagian bawah, ada WDS Settings, nah ada WDS Mode On atau Off.
Kalau ada itu, di kedua modem (terutama model seri yg saya sebutkan
di atas. Model lain juga ada, hanya saja bagian menu setup sedikit
berbeda), pasti bisa dihubungkan secara wireless untuk memperluas
cakupan sinyal.
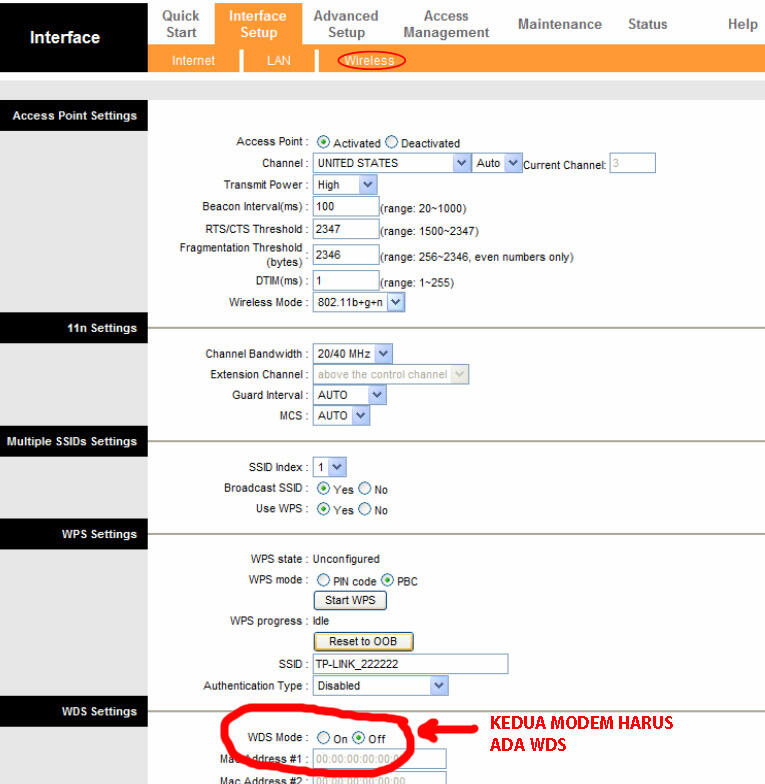
Sebelum dimulai, ada baiknya, kita mencatat Mac Address kedua modem.
Cara termudah dengan melihat bagian bawah/balik modemnya, contoh =
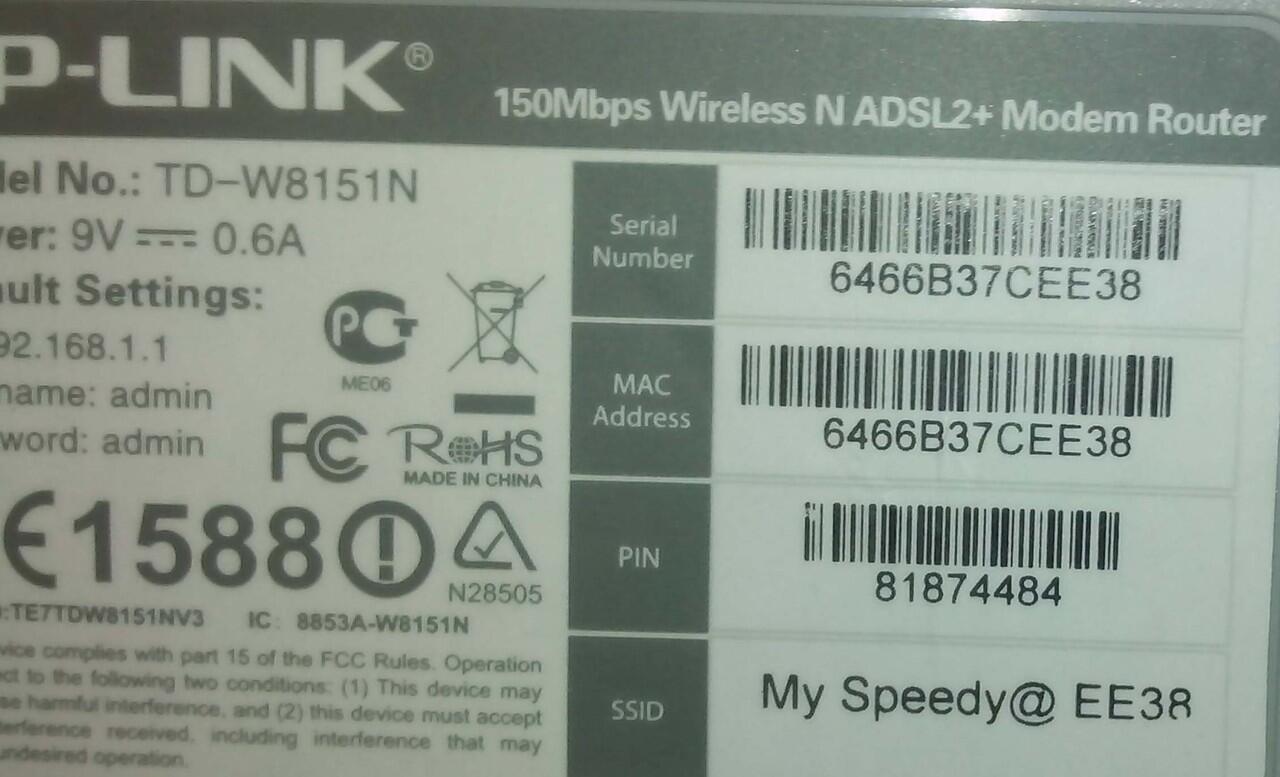
di contoh tertulis mac address = 6466b37cee38
Nanti di dalam setting modemnya, format penulisannya = XX:XX:XX:XX:XX:XX
dengan berarti menjadi = 64:66:b3:7c:ee:38
Ini contoh gambar sederhana agar lebih memudahkan untuk melihat =
Kedua modem memakai tipe yg sama, tapi yang penting memiliki WDS (atau
tipe2 yg saya sebutkan di atas)
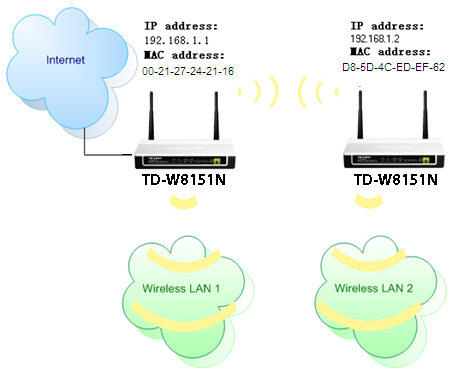
Contoh =
Modem ke 1 = TD-W8151N sudah terhubung ke internet (secara ADSL misalnya)
MAC addressnya = 00:21:27:24:21:16 (ini hanya contoh sesuai gambar)
Default IP addressnya = 192.168.1.1 (saya anggap kalian sudah mengerti
cara mengeset modem agar terhubung internet / speedy)
Modem ke 2 = TD-W8151N masih dalam cakupan sinyal modem ke 1
MAC addressnya = D8:5D:4C:ED:EF:62 (ini hanya contoh sesuai gambar)
Default IP addressnya (masih) = 192.168.1.1 (masih default 1, nanti kita
ubah ip addressnya agar menjadi lain, seperti di gambar menjadi 2 atau
lainnya)
Ok kita mulai saja, sekarang modem ke 1, yg terhubung ke internet =
1. Ketik 192.168.1.1 di web
2. Masukkan username dan password (defaultnya user:admin, pass:admin)
3. Klik Interface Setup, lalu pilih Wireless,
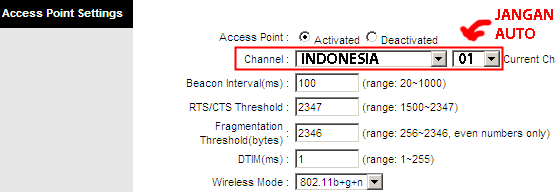
Channel : INDONESIA (sesuai negara), sebelah kanannya JANGAN AUTO,
pilih saja 1 misalnya (kedua modem harus sama nomor channelnya)
4. Lalu di bagian bawah, WDS Setting =
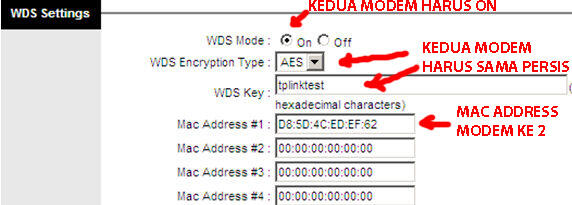
WDS Mode : On
WDS Encryption Type : AES (kedua modem HARUS SAMA)
WDS Key : ini adalah password yang menghubungkan kedua modem (kedua modem harus sama persis password-nya). Di gambar contoh passwordnya = tplinktest
Mac Address #1 : diisi nomer Mac Address modem ke 2, dalam contoh Mac address modem ke 2 adalah D8:5D:4C:ED:EF:62
Bila memiliki modem lain (modem ke 3), maka Mac Address #2 : diisikan
Mac Address modem ke 3, dst, sampai 4 modem maksimal.
5. Klik Save, dibagian paling bawah, ditunggu sesaat beberapa detik,
lalu modem ke 1 dimatikan agar tidak bentrok IP Addressnya dengan modem ke 2.
Sekarang setting modem ke 2 agar terhubung dengan modem ke 1 =
1-3 sama dengan modem ke 1
4. Bagian bawahnya, SSID boleh diisi bebas atau sama dengan SSID modem ke 1
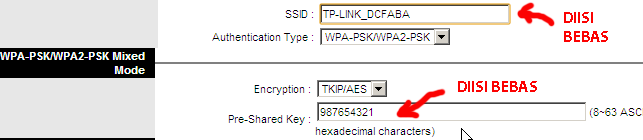
SSID adalah nama WIFI yang dipancarkan modem wifi. Bila kita memakai
modem atau hp untuk search, nama SSID lah yang akan tertera di sana.
Pre-Shared Key = adalah password untuk login-nya, boleh diisi bebas. Kalau
tidak diisi, akan banyak sembarang orang memakai internet anda.
5. Lalu di bagian bawahnya lagi, WDS Setting =
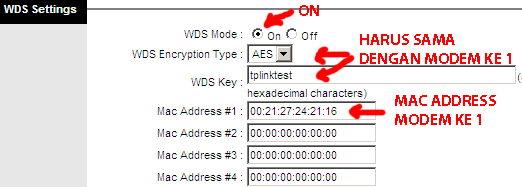
WDS Mode : On
WDS Encryption Type : AES (kedua modem HARUS SAMA)
WDS Key : ini adalah password yang menghubungkan kedua modem (kedua modem harus sama persis password-nya). Di gambar contoh passwordnya =
tplinktest
Mac Address #1 : diisi nomer Mac Address modem ke 1, dalam contoh Mac address modem ke 1 adalah 00:21:27:24:21:16
6. Klik Save, dibagian paling bawah, ditunggu sesaat beberapa detik.
7. Masih di bagian Interface Setup, klik LAN
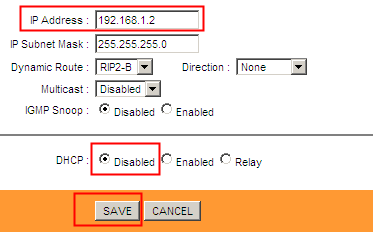
IP Address : 192.168.1.2 (harus beda dengan IP Address modem ke 1)
Dynamic Route : RIP2-B, Direction : None
Multicast : Disabled
IGMP Snoop : Disabled
DHCP : Disabled
lalu klik Save, ditunggu beberapa saat, bila perlu direstart.
8. (Optional)
Bila memliki modem ke 3,dst dan AKAN dihubungkan ke modem ke 1,
maka poin 1-6 masih sama, dan di poin 7, IP Addressnya diset berbeda
dengan modem ke 1 dan ke 2.
9. Sekarang coba kedua modem dihidupkan, lalu dengan memakai PC/laptop,
yang terhubung ke wifi, masuk ke Command Prompt,
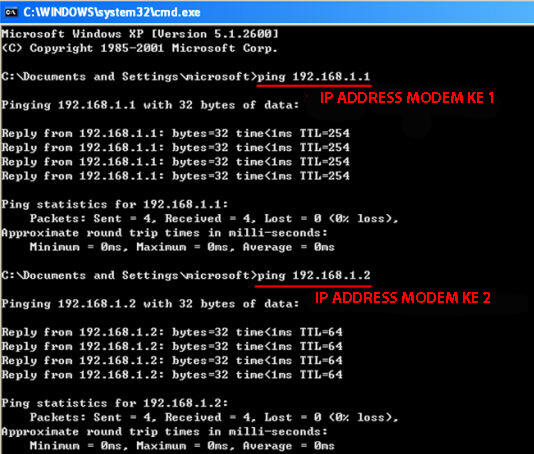
ketik = ping 192.168.1.1 untuk modem ke 1 dan ping 192.168.1.2 untuk
modem selanjutnya. Bila terjadi respon, maka akan terlihat seperti
contoh. Dan kedua modem tersebut sudah terhubung.
GUT LUCK !! Tentu saja saya tidak menolak

Perhatian =
Kalau anda menghubungkan 2 modem dengan kabel LAN, tidak ada yg perlu disetting. Otomatis modem ke 2 akan teraliri internet dari modem 1. Hanya saja, nanti modem ke 2 perlu di set nama SSID dan passwordnya. Sebenarnya dgn menggunakan kabel LAN, kualitas internet antar modem lbh stabil, dan ini sebenarnya lbh recomended daripada memakai sinyal (WDS).
Kalau modem ke 1 kualitasnya lebih bagus drpd modem ke 2 (lebih mahal),biasanya ada setting di bagian menu LAN, dimana bisa mengatur bandwith utk modem ke 2 nya, agar pemakaian bandwith di modem ke 2 bisa dibatasi agar tdk terlalu boros. Bisa juga dibatasi agar tidak bisa mengakses site2 tertentu. Tapi sekali lagi ini tergantung jenis dan menu modem tersebut baik di modem ke 1 maupun ke 2. Biasanya yg lbh mahal lebih komplit menunya.



Posting Komentar
Silahkan berkomentar dengan baik & sopan